If CameraWindow does not start when a camera is connected, uninstalling (deleting) and reinstalling the software is recommended.
(Uninstalling is the process of deleting unnecessary drivers or software in the event that a problem has occurred.)
Caution
Uninstalling CameraWindow
1. Click the icon of the hard disk to which the software was installed, and then select [Applications] ⋗ [Canon Utilities] ⋗ [CameraWindow].

2. Move the [CameraWindow] folder to [Trash].

3. From the [Finder] menu, select [Empty Trash].

4. If the [CameraWindow] icon still remains in the [Dock], drag the icon to [Trash] to delete it.
This completes the process of uninstalling [CameraWindow].
Reinstalling CameraWindow
Reinstall [CameraWindow] after the removal.
Caution
1. Confirm that all open programs have been closed.
2. Download the software from the Canon home page.
Caution
3. Double-click on the downloaded file.

4. Double-click the folder extracted from the contents of the downloaded file.
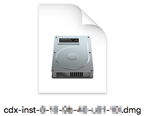
5. Double click on the mounted disk image.

6. Double-Click [ CWxx_Installer.app ].
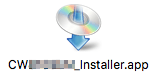
7. Select the area in which you live.
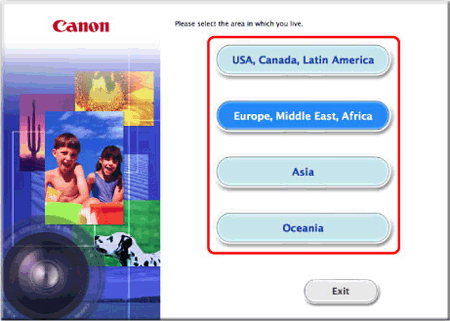
8. Select the country where you live, and then click [Next].
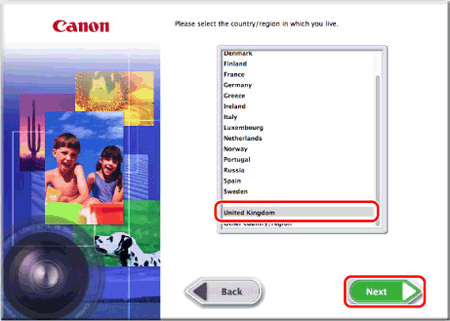
9. The following screen appears, so click [OK].
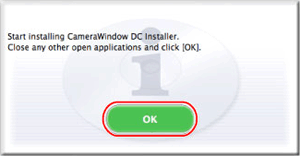
10. Read carefully and click [Yes] to accept the License Agreement.
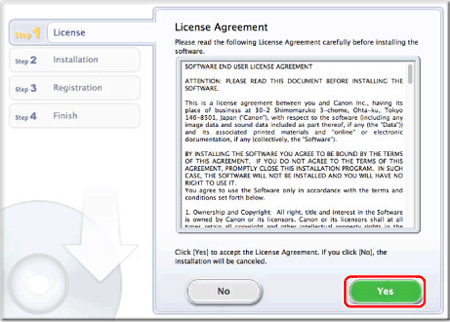
11. If the following screen appears, enter your computer password and click [OK].

12. The following screen appears, and installation begins.
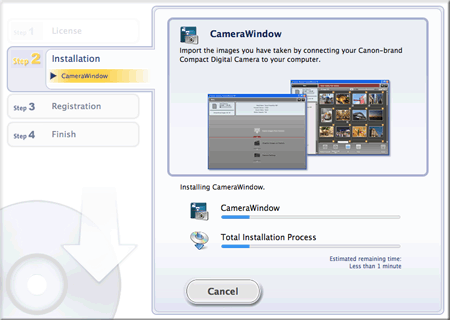
13. When installation is over, click [Next].
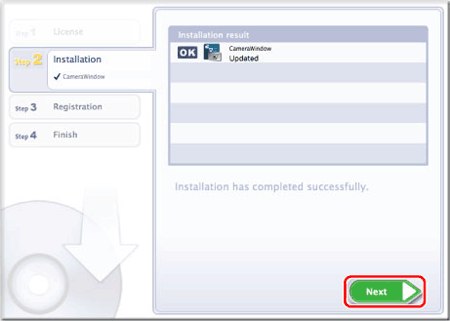
14. The CANON iMAGE GATEWAY registration screen appears.
In this example, 

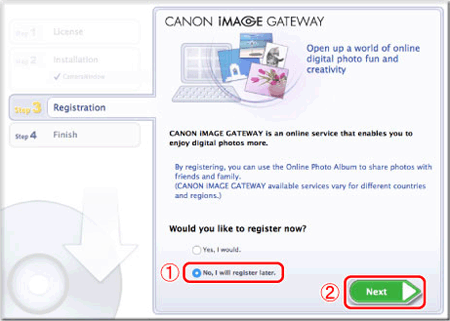
15. The following screen appears, so click [OK].
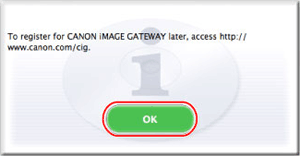
16. A [Finish] screen is displayed, so click [Finish].
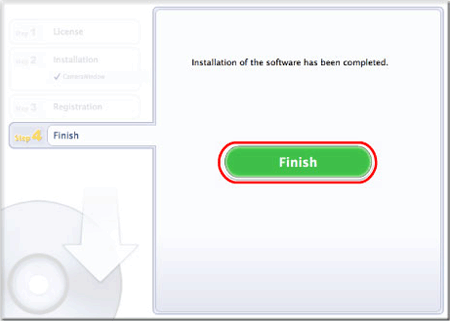
Caution
The [Restart] screen may be displayed depending on the computer model you use. In this case, please click [Restart].
This concludes the explanation for reinstalling [CameraWindow].





