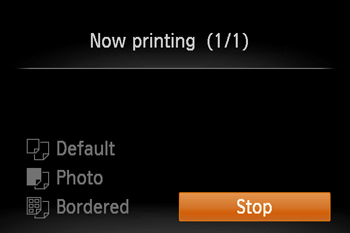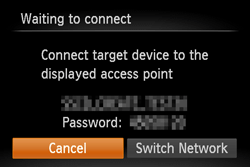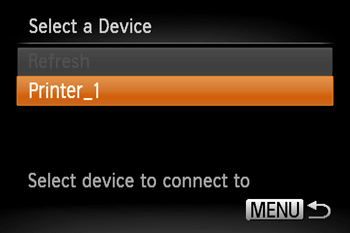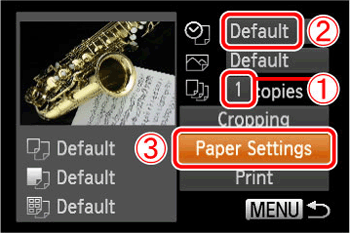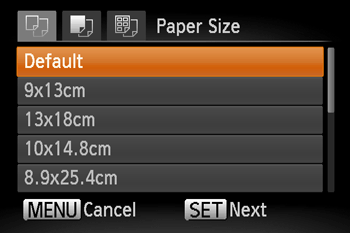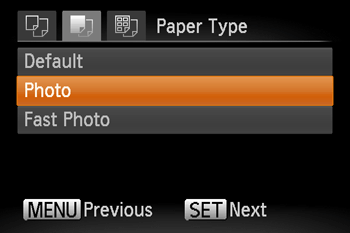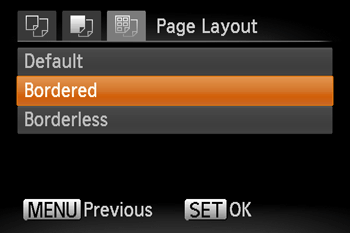You can connect your camera to a printer and print using Wi-Fi.
When establishing a wireless connection with a printer, you can either use the camera as an access point (Camera Access Point Mode) or use another access point.
Caution
Caution
Connecting Your Camera and Printer via Wi-Fi
Register the printer you want to connect to using Wi-Fi.
1. Press the [ 
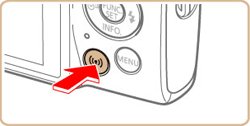
Caution
 ] or [
] or [  ] buttons to choose [OK], and then press the [
] buttons to choose [OK], and then press the [  ] button.
] button. 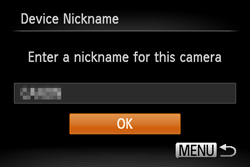
 ] or [
] or [  ] buttons to select the text box, and press the [
] buttons to select the text box, and press the [  ] button to access the keyboard. After you have finished entering the nickname, press the [MENU] button to return to the registration screen, press the [
] button to access the keyboard. After you have finished entering the nickname, press the [MENU] button to return to the registration screen, press the [  ] button, choose [OK], and then press the [
] button, choose [OK], and then press the [  ] button.
] button. 2. Press the [ 






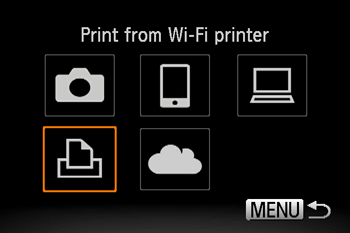
3. Press the [ 



Caution
 ] or [
] or [  ] buttons to choose the device, and then pressing the [
] buttons to choose the device, and then pressing the [  ] button. To add a new device, display the device selection screen by pressing the [
] button. To add a new device, display the device selection screen by pressing the [  ] or [
] or [  ] buttons and configure the setting. If you prefer not to display recent target devices, press the [MENU] button -⋗ [
] buttons and configure the setting. If you prefer not to display recent target devices, press the [MENU] button -⋗ [  ] tab -⋗ [Wireless settings] -⋗ [Wi-Fi Settings] -⋗ [Target History] -⋗ [Off].
] tab -⋗ [Wireless settings] -⋗ [Wi-Fi Settings] -⋗ [Target History] -⋗ [Off].4. Choose the displayed SSID (network name) from the printer's Wi-Fi setting menu.
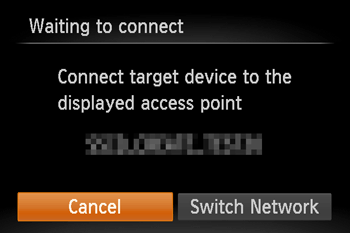
Caution
If you open the [ 
5. Once the printer is ready for the connection, the printer’s name will be displayed on the camera. Press the [ 


6. After the printer has been registered, a screen similar to the following one will be displayed.
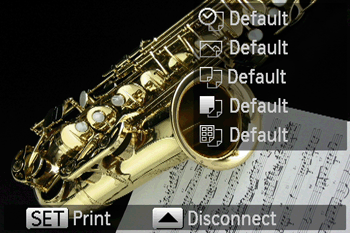
Printing Images
7. Press the [ 


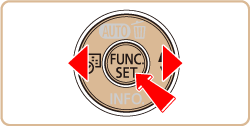

8. The menu items will be displayed.
Press the [ 




9. The screen for specifying the print settings appears.
 ] or [
] or [  ] buttons to choose (
] buttons to choose (  ), and then press the [
), and then press the [  ] or [
] or [  ] buttons to make the setting.
] buttons to make the setting. ] or [
] or [  ] buttons to choose (
] buttons to choose (  ). Then, press the [
). Then, press the [  ] or [
] or [  ] buttons to make the setting.
] buttons to make the setting.  ]or [
]or [  ] buttons to choose [Paper Settings] (
] buttons to choose [Paper Settings] (  ), and then press the [
), and then press the [  ] button.
] button. 10. The screen for setting the paper size appears.
Press the [ 


11. The screen for setting the paper type appears.
Press the [ 


12. The layout (border) settings screen appears.
Press the [ 


13. The camera returns to the print setting screen.
Make sure that the settings are correct and press the [ 


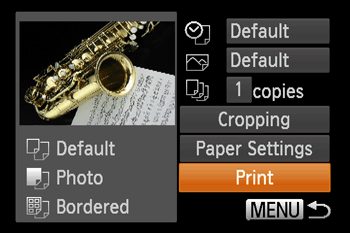
14. Printing now begins.