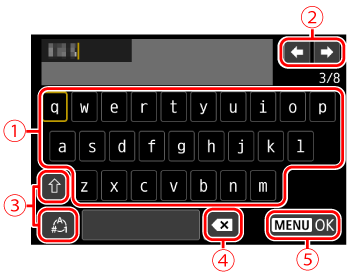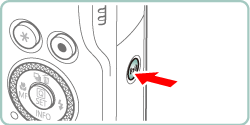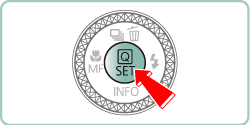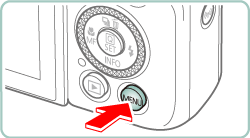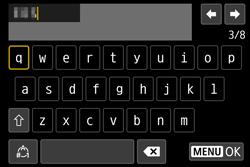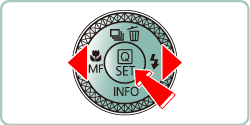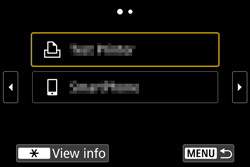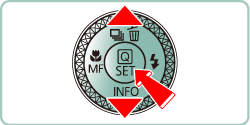Print images over a Wi-Fi connection from printers compatible with PictBridge (wireless LAN) technology.
This section describes how to connect the camera directly to a printer via Wi-Fi and to print images.
Preparing the Camera
1. Press the 
Caution
 button.
button.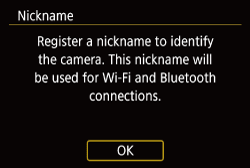
 button.
button.
 /
/  buttons to choose [OK] and press the
buttons to choose [OK] and press the  button.
button.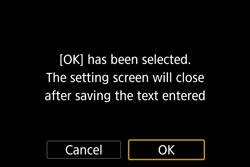
Caution
 /
/  buttons to switch to other screens.
buttons to switch to other screens.Connecting Your Camera and Printer via Wi-Fi
1. Press the 



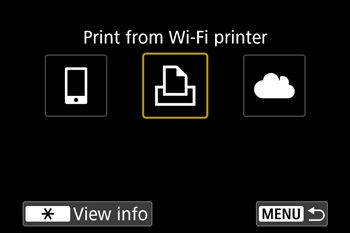
2. Choose [Register a device for connection], and then press the 
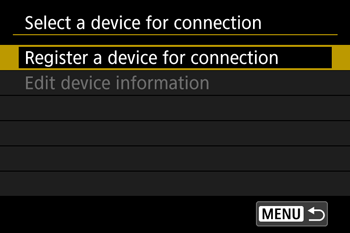
3. Check the SSID ( 

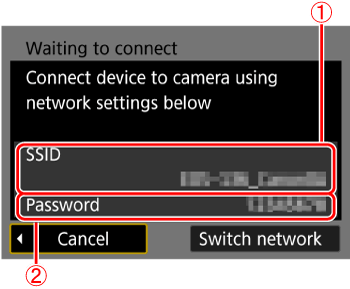
4. Use the printer to connect to the camera via Wi-Fi.
5. Press the 


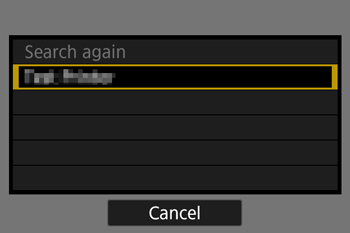
6. Press the 



7. Press the 



8. Press the 


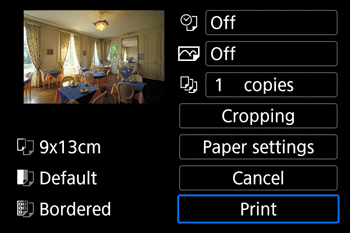
9. [ Start printing ] will be displayed, press the 


On-Screen Keyboard
Use the on-screen keyboard to enter information. Note that the length and type of information you can enter varies depending on the function you are using.
 | •Entering characters Press the  / /  / /  / /  buttons to choose the key of your desired character, and then press the buttons to choose the key of your desired character, and then press the  button. button. |
 | •Moving the cursor Choose [  ] or [ ] or [  ] and press the ] and press the  button. button.You can also move the cursor by turning the  ring. ring. |
 | •Switching input modes Choose [  ], press the ], press the  button to switch to capital letters. button to switch to capital letters.Choose [  ], press the ], press the  button to switch to numbers or symbols. button to switch to numbers or symbols. |
 | •Deleting characters Choose [  ] and press the ] and press the  button. The previous character will be deleted. button. The previous character will be deleted. |
 | •Confirming input After pressing the  button, press the button, press the  / /  buttons to choose [OK], press the buttons to choose [OK], press the  button. button. |