Solution
Canceling a Print Job Using the Print QueueCanceling a Print Job Using the Printer Status Window
Canceling a Print Job Using the Print Queue
1. Display the Printer Status Window.
For details on methods for displaying the Printer Status Window, see [Displaying the Printer Status Window].
2. Click [ 

The print queue is displayed.
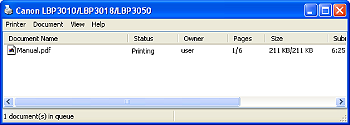
Caution
1. Display the [Printers and Faxes] folder or the [Printers] folder.
From the [Start] menu, select [Settings] ⋗ [Printers].
From the [Start] menu, select [Printers and Faxes].
From the [Start] menu, select [Control Panel], and then click [Printers and Other Hardware] ⋗ [Printers and Faxes].
From the [Start] menu, select [Control Panel], and then click [Printer].
2. Double-click the icon for this printer.
3. Right-click the job that you want to cancel, then select [Cancel] from the pop-up menu.
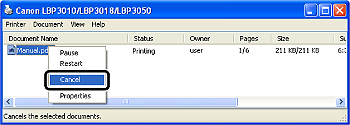
Caution
4. Clicking [Yes] cancels the print job.
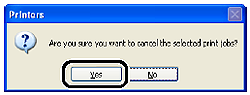
Canceling a Print Job Using the Printer Status Window
1. Display the Printer Status Window.
For details on methods for displaying the Printer Status Window, see [Displaying the Printer Status Window].
2. Clicking [ 
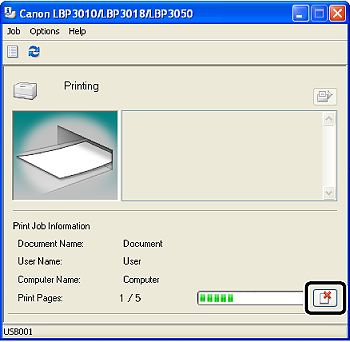
Caution
While another user's job is being printed, you cannot cancel the job. However, you can cancel the print job from the print server if the printer is shared on a network.









