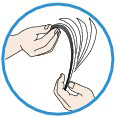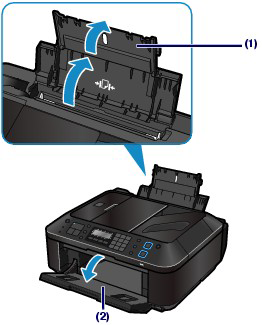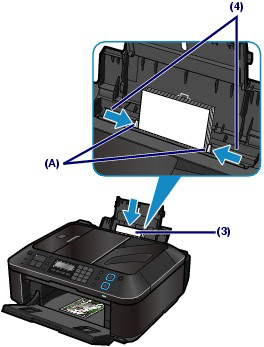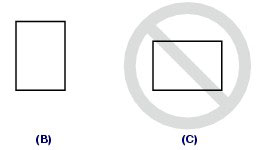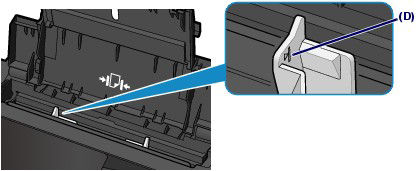Issue
Cause and solution
Check 1: Make sure of the following when you load paper
Loading Plain Paper / Photo Paper
Caution
Caution
1. Prepare paper.
Align the edges of paper. If paper is curled, flatten it.
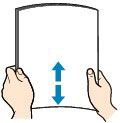
Caution
2. Load paper.
(1) Open the Paper Support, and open the support as an extension.
(2) Open the Paper Output Tray gently.
(3) Slide the Paper Guides (A) to open them, and load the paper in the center of the Rear Tray WITH THE PRINT SIDE FACING YOU.
(4) Slide the Paper Guides (A) to align them with both sides of the paper stack.
Do not slide the Paper Guides too hard. The paper may not be fed properly.
Caution
Caution
Caution
After loading paper
See [ Changing the Settings ]
See [ Printing from Your Computer ]
Loading Originals in the ADF
You can load documents to copy, fax, or scan in the ADF.
Caution
1. Make sure that any original has been removed from the Platen Glass.
2. Load a document in the ADF.
(1) Open the Document Tray.
(2) Insert the document in the Document Tray until you hear a beep sound.
Load the document WITH THE SIDE TO SCAN FACING UP in the Document Tray.
Caution
(3) Adjust the Document Guides to match the width of the document.
Do not slide the Document Guides too hard. The document may not be fed properly.

Cause and solution
Check 2: Check to see if the paper you are printing on is not too thick or curled
Do not use the following types of paper. Using such paper will cause not only unsatisfactory results, but also the machine to jam or malfunction.
Loading Plain Paper / Photo Paper
Caution
Caution
1. Prepare paper.
Align the edges of paper. If paper is curled, flatten it.
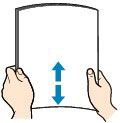
Caution
2. Load paper.
(1) Open the Paper Support, and open the support as an extension.
(2) Open the Paper Output Tray gently.
(3) Slide the Paper Guides (A) to open them, and load the paper in the center of the Rear Tray WITH THE PRINT SIDE FACING YOU.
(4) Slide the Paper Guides (A) to align them with both sides of the paper stack.
Do not slide the Paper Guides too hard. The paper may not be fed properly.
Caution
Caution
Caution
After loading paper
See [ Changing the Settings ]
See [ Printing from Your Computer ]
Loading Originals in the ADF
You can load documents to copy, fax, or scan in the ADF.
Caution
1. Make sure that any original has been removed from the Platen Glass.
2. Load a document in the ADF.
(1) Open the Document Tray.
(2) Insert the document in the Document Tray until you hear a beep sound.
Load the document WITH THE SIDE TO SCAN FACING UP in the Document Tray.
Caution
(3) Adjust the Document Guides to match the width of the document.
Do not slide the Document Guides too hard. The document may not be fed properly.

Cause and solution
Check 3: Make sure of the following when you load envelopes
When printing on envelopes, refer to [ Loading Envelopes ], and prepare the envelopes before printing.
Once you have prepared the envelopes, load them in portrait orientation. If the envelopes are placed in landscape orientation, they will not feed properly.
Cause and solution
Check 4: Make sure that there are not any foreign objects in the Rear Tray
If the paper tears in the Rear Tray, see [ Paper Jams ] to remove it.
If there are any foreign objects in the Rear Tray, be sure to turn off the machine, unplug it from the power supply, then remove the foreign object.
Cause and solution
Check 5: Clean the Paper Feed Roller
Caution
Cleaning the Paper Feed Roller will wear the roller, so perform this procedure only when necessary.
If the Paper Feed Roller is dirty or paper powder is attached to it, paper may not be fed properly.
In this case, clean the Paper Feed Roller. Cleaning will wear out the Paper Feed Roller, so perform this only when necessary.
You need to prepare: three sheets of A4 or Letter-sized plain paper
1. Make sure that the power is turned on, and remove any paper in the Rear Tray.
2. Open the Paper Output Tray gently.
3. Clean the Paper Feed Roller without paper.
(1) Press the Menu button repeatedly until Maintenance appears.
(2) Use the 

The Paper Feed Roller will rotate as it is cleaned.
4. Clean the Paper Feed Roller with paper.
(1) Make sure that the Paper Feed Roller stops rotating, and load three or more sheets of A4 or Letter-sized plain paper in the Rear Tray.
(2) Repeat the procedures in step 3.
The machine starts cleaning. The cleaning will be completed after the paper is ejected.
If the problem is not resolved after cleaning the Paper Feed Roller, contact the service center.