Solution
If you connect a Canon camera to the printer, you can set the layout when printing from the camera.
Caution
1. Connect the camera to the printer and turn on the printer.
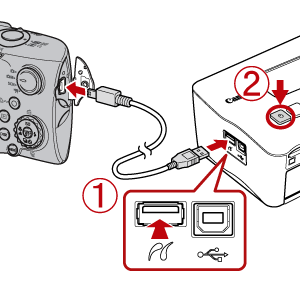


2. Press the ⋖Playback⋗ (
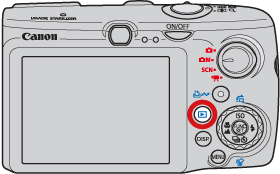
3. The following screen appears on your camera’s LCD monitor. Confirm that [SET] appears on the screen.
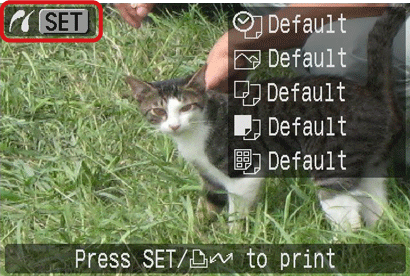
4. Operate the ⋖directional buttons⋗ left or right to display an image to print on the LCD monitor. When the desired image is shown, you want to print, press the ⋖FUNC./SET⋗ (

5. The following screen appears. Select [Paper Settings], and press the ⋖FUNC./SET⋗ (
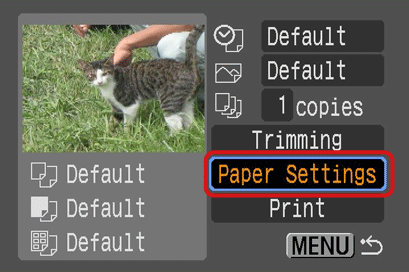
6. The following screen appears. Select the [Paper Size] to print, and press the ⋖FUNC./SET⋗ (
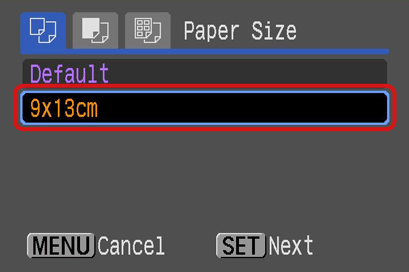
7. The following screen appears. Select [Paper Type] (Type of paper), and press the ⋖FUNC./SET⋗ (
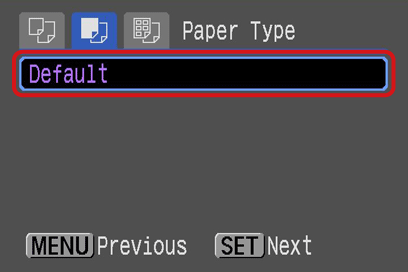
8. The following screen appears. Select [N-up] to specify how many copies of the image (two or four) you want to arrange on one sheet of paper. When the setting is made, press the ⋖FUNC./SET⋗ (
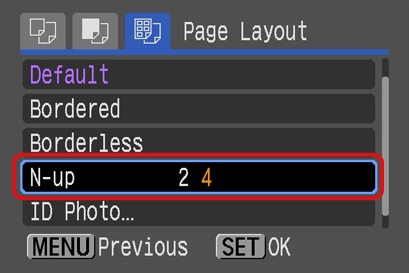
9. The following screen appears.
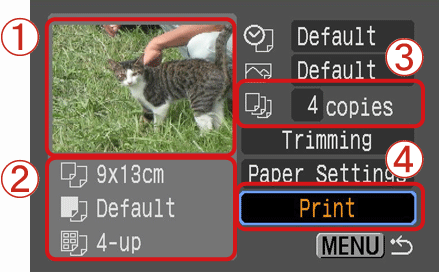



After having confirmed the settings, 

10. When printing starts, the following screen will appear.
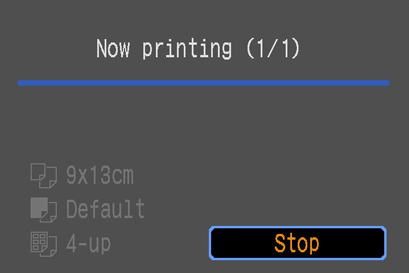
11. The multiple images will be printed, laid out as shown below.
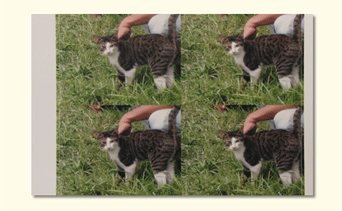
In the example shown above, [L size] paper with the [4-up] layout and 4 copies of the image are selected for printing.
If 3 copies are made to set instead in 
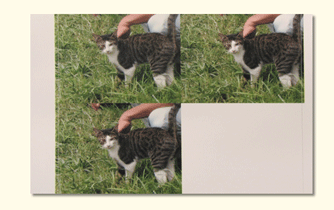
In the example shown above, [L size] paper with the [4-up] layout and 3 copies of the image are selected for printing.
This completes the process of printing multiple images on one sheet of paper.




