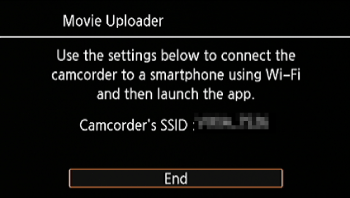Solution
Setting the Camcorder's PasswordConnecting with an iOS device
Using MovieUploader to upload movies
Using the Movie Uploader app *1 for iOS devices, you can wirelessly connect the camcorder to the device to upload your movies to YouTube and your movies and photos to Facebook even when you are away from your home network. You can even save *2 and play back MP4 movies and photos on the iOS device.
*1 The Movie Uploader app, provided by PIXELA, is available for free from the App Store.
App Store: http://itunes.com/apps/movieuploader
*2 Not available for MP4 movies recorded at 35 Mbps.
Setting the Camcorder's Password
For Wi-Fi functions that require a smartphone or tablet device, you will need to set the camcorder's password. After you enter the password once, you will not need to enter it again (unless you reset or overwrite the camcorder's settings).
Caution
1. Set the power switch to ⋖CAMERA⋗.

2. Touch [ 

3. Touch [ 

4. Touch [ 

5. 


6. Touch [Smartphone Connection].

7. Touch the camcorder's password.

8. Enter an 8-character password and touch [OK].
Caution
After setting the camcorder's password, it will not be displayed on the screen for you to check. Please make a note of your password so that you do not forget it. To change the password, perform the procedure above again.
Caution
Using the virtual keyboard
When you need to enter text for various settings, touch the text field and a virtual keyboard will appear on the screen. You must use the touch screen to operate the virtual keyboard. The illustrations below explain the various keys you can use.

















9. Touch [ 

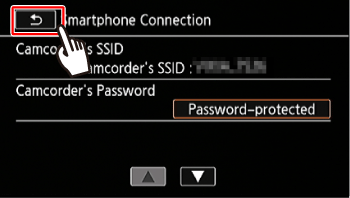
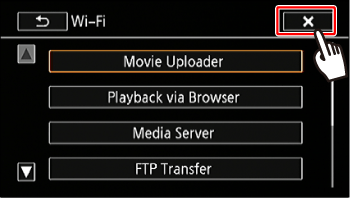
Connecting with an iOS device
1. Set the power switch to ⋖MEDIA⋗.

2. Touch [ 

3. 

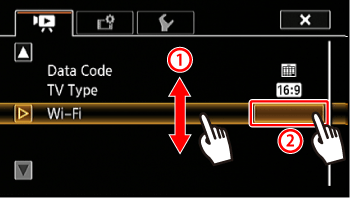
4. Touch [Movie Uploader].

Caution
5. iOS device: Activate Wi-Fi in the settings screen.
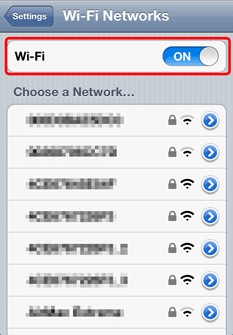
6. iOS device: The network names of detected access points will appear.
iOS device: Touch the access point with the same SSID.
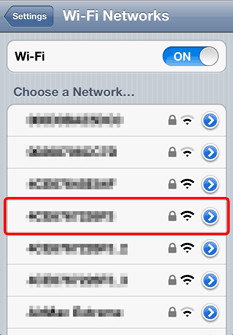
7. iOS device: Enter the camcorder's password set previously.

8. [Connected] will appear on the camcorder’s screen and the connection will be established.
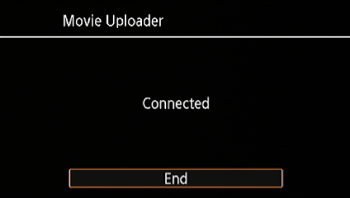
Caution
If you have performed this procedure before and you have not changed the camcorder's password, the connection will be established automatically.
Using MovieUploader to upload movies
1. iOS device: Start the Movie Uploader app.
2. iOS device: Use the Movie Uploader app to upload the camcorder’s movies (and photos, if applicable).
3. Camcorder: Touch [End] ⋗ [OK] when finished.

Caution
http://www.pixela.co.jp/oem/canon/e/movieuploader/ (English only)
- Scenes exceeding 4 GB.
- Scenes recorded at 35 Mbps exceeding 30 minutes.
- Scenes recorded with a recording mode other than 35 Mbps exceeding 1 hour