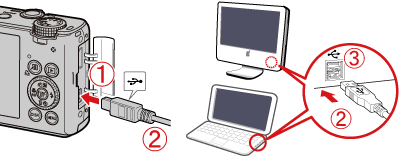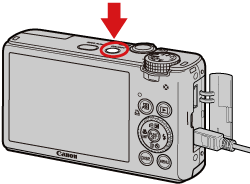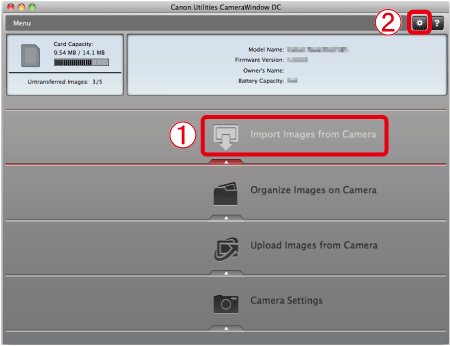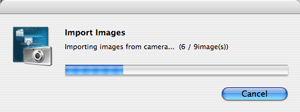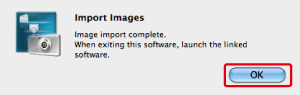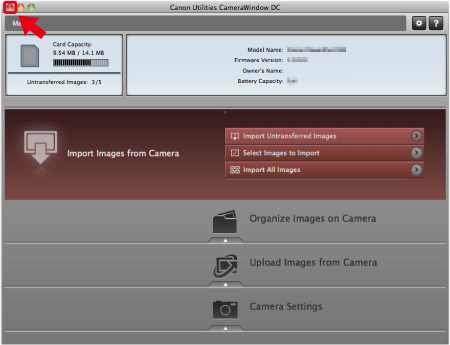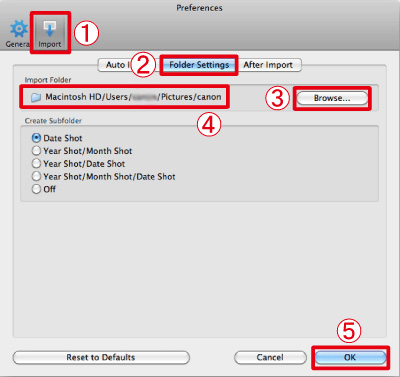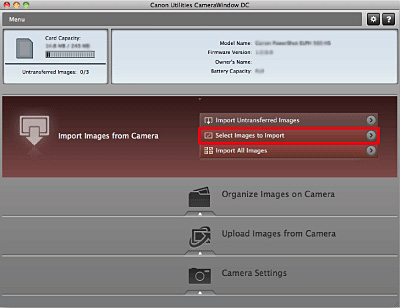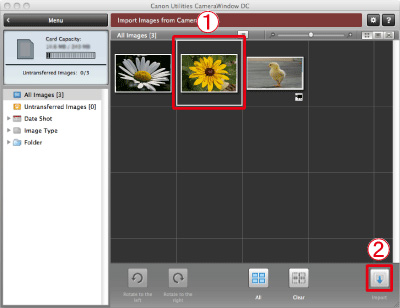Solution
Caution
To perform this operation, [CameraWindow 8.4-8.6] needs to be installed or updated beforehand.
In this section, Mac OS X (v10.6), [CameraWindow Ver8.4] is used as an example to explain the operation. Depending on your Mac OS X version, the screen indications and operation procedures may vary slightly.
In this section, [PowerShot S95] is used as an example to explain the operation. Depending on your model, the position of buttons, screen indications, and setting items may vary.
This section provides step-by-step procedures for transferring newly captured images from the camera to a computer.
1. Connect the camera's digital terminal and the Macintosh's USB terminal with the supplied [interface cable].
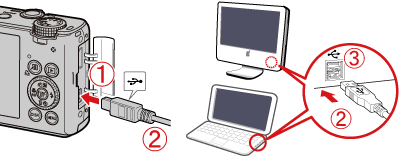
 DIGITAL terminal on the camera
DIGITAL terminal on the camera
 [Interface cable]
[Interface cable]
 Macintosh's USB terminal
Macintosh's USB terminal
2. Press the ⋖Power⋗ button on the camera.
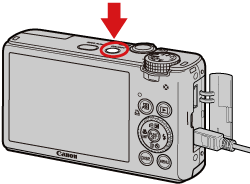
3. The following window appears.

4. The [CameraWindow] menu appears. Click  [Import Images from Camera].
[Import Images from Camera].
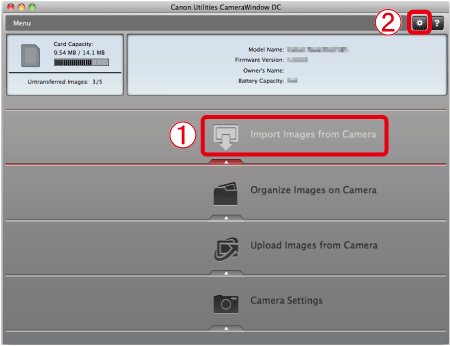
Caution
By default, the imported images will be saved separated by each shooting date in the picture folder.
To change the destination folder, click  (
( ) in the upper-right corner of the window shown in Step 4, and then follow the procedure below.
) in the upper-right corner of the window shown in Step 4, and then follow the procedure below.
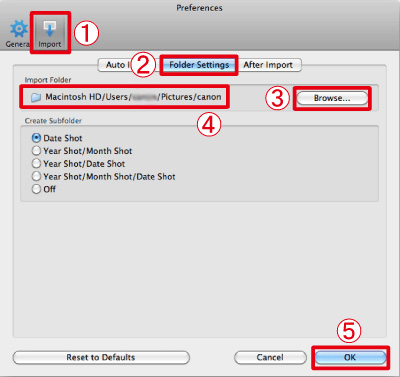
Click  [Import] ⋗
[Import] ⋗  [Folder Settings] ⋗
[Folder Settings] ⋗  [Browse], and specify a folder as the destination folder.
[Browse], and specify a folder as the destination folder.
Confirm the destination folder  that you have specified.
that you have specified.
Then, click  [OK].
[OK].
5. A window like the one shown below appears, so click  [Import Untransferred Images] or
[Import Untransferred Images] or  [Import All Images].
[Import All Images].

Caution
5-1. To select and import images, click [Select Images to Import] in Step 5.
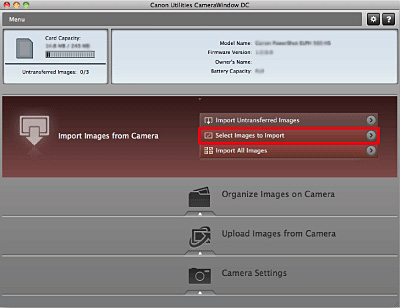
5-2. Select  the images you want to import, and then click
the images you want to import, and then click  [Import] (
[Import] ( ).
).
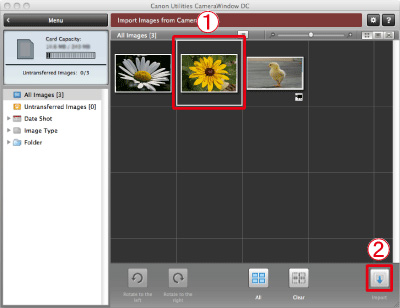
5-3. The software starts importing images. After this step, please follow the subsequent procedures below.
6. The following window appears, and the computer starts to transfer images from the camera.
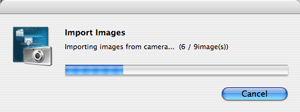
7. Click [OK].
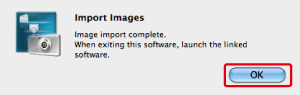
8. The following window appears.
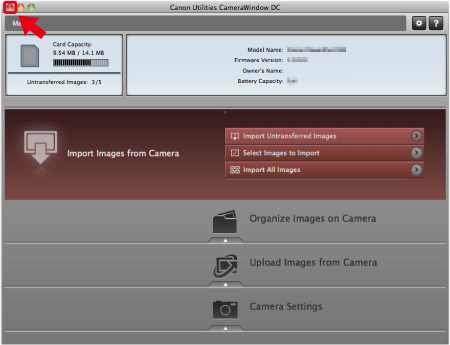
Click the ( ) button to close this window.
) button to close this window.
Caution
A related application ([ImageBrowser] by default) will start automatically and the imported images are displayed.