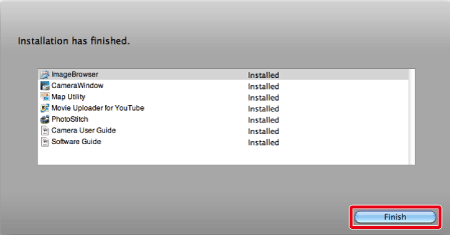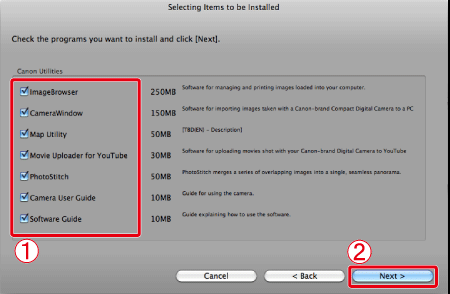Solution
This section describes how to install the software applications on your computer.
Caution
1. Quit any software that is running.
2. Load the [Canon Digital Camera Solution Disk] CD-ROM that came with your camera into the computer's CD-ROM drive.
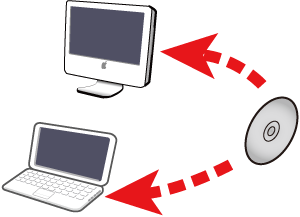
3. Double-click the CD-ROM icon that appears on the desktop.

4. The following window will appear, so double-click on [Canon Digital Camera Installer] to start it.
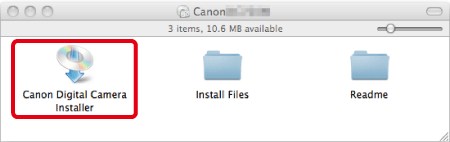
5. The following window appears.
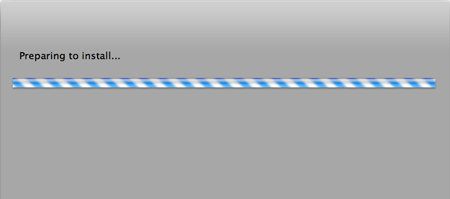
6. The following window appears.
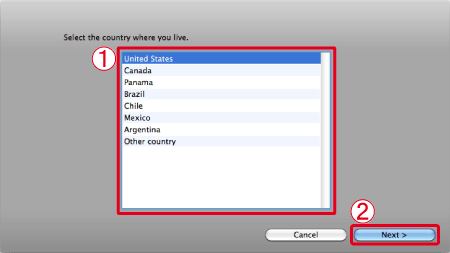
Select 
Click 
7. The following window appear. Click [Install].
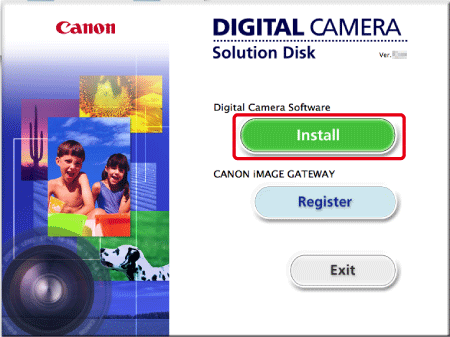
8. The following window appear.
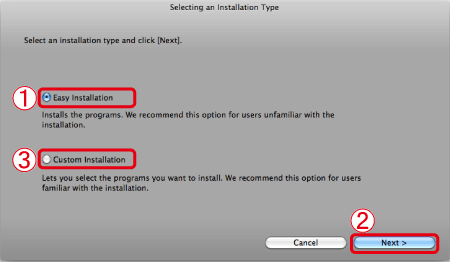
If you select 
After you have selected the installation method, click 
Caution
Select 
9. The following window appear. Read the content carefully, and then click [Agree].
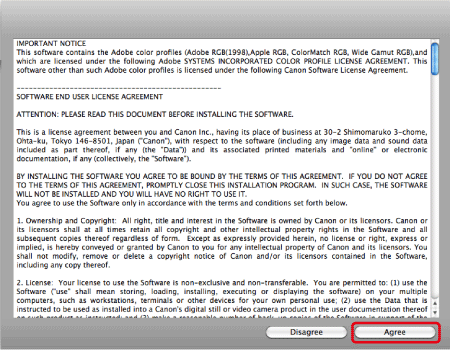
Caution
If you selected [Custom Installation] in Step 8, the following screen will appear after Step 9.



After confirming that you have selected all the software applications for installation, click 
10. The following window appear. Click [Next].
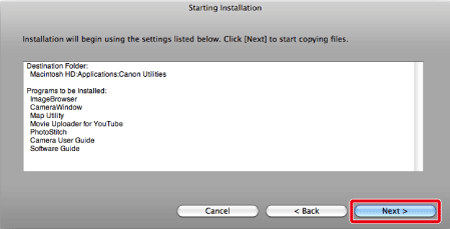
11. The following window appears, and installation starts.
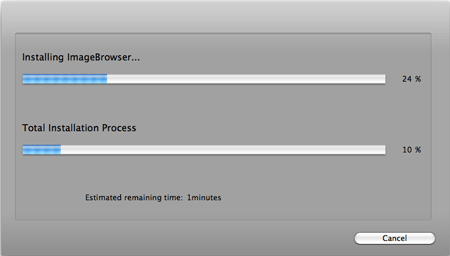
12. The following window may appear and if it does not, please proceed to step 14.
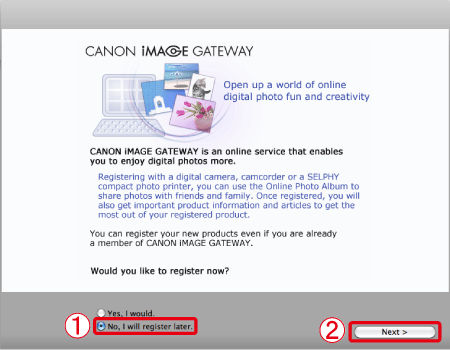
13. The following window appears. Click [OK].
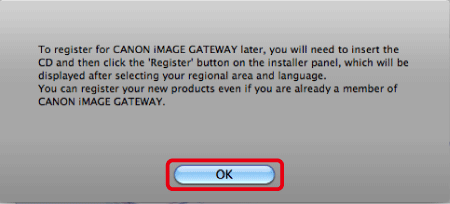
14. The following window appears. Click [Finish].