You can connect the camcorder to the optional DW-100 DVD Burner to create high-definition DVD discs (AVCHD specifications). This way, you can save your video recordings in the highest video quality available. You can also create Photo DVDs from your photos that you can play back with most standard DVD players.
Caution
AVCHD discs containing scenes recorded in MXP mode cannot be created with the optional DW-100 DVD burner. Use the software on the supplied Video Tools CD-ROM to save such scenes.
Discs with recordings in FXP/XP+/SP/LP mode created using the optional DW-100 DVD Burner can be played back only with AVCHD-compatible DVD players. Do not insert a high-definition disc into a DVD player that is not compatible with AVCHD specifications as you may not be able to eject the disc.
Preparations on the Camcorder
1. Turn on the camcorder and set it to ⋖  ⋗ mode to create high-definition discs of your movies or ⋖
⋗ mode to create high-definition discs of your movies or ⋖  ⋗ mode to create Photo DVDs of your photos.
⋗ mode to create Photo DVDs of your photos.
Power the camcorder using the compact power adapter.
2. Press ⋖  ⋗ to switch to the playback mode.
⋗ to switch to the playback mode.
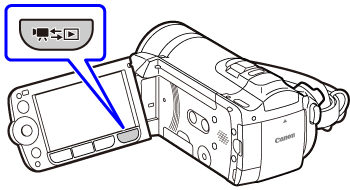
3. Select the scenes or photos you want to add to the disc.
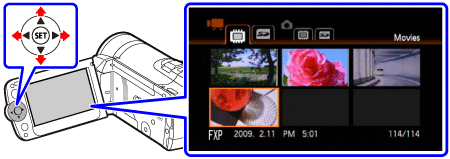
4-3. Select [ All Scenes ], [ Remaining Scenes ] or [ Playlist ] and press ⋖  ⋗.
⋗.
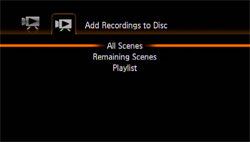
Caution
Options for creating Photo DVDs ( ⋖  ⋗ mode)
⋗ mode)
Select [ All Photos ] or [ Transfer Orders ].
5. Press ⋖FUNC.⋗ to close the menu.
Connecting to the DW-100 DVD Burner and Creating a Disc
1. Turn on the DVD burner.
2. Connect the camcorder to the DVD Burner using the supplied USB cable.
If the device type selection screen appears, select [ DVD Burner ] and press ⋖  ⋗.
⋗.
When the connection is completed, [ No disc ] will be displayed.
3. Insert a brand new disc into the DVD burner.
Use the ⋖ OPEN / CLOSE ⋗ button on the DVD burner to open and close the disc tray.
After the disc is recognized, an information screen will display the type of DVD you are creating and the estimated time and number of discs it will require (based on the disc you inserted).
If you inserted a DVD-RW disc that already contains data, [ The disc already contains data. ] will be displayed. To overwrite the data (erasing the previous content of the disc), press ⋖

⋗ , select [ Yes ] and press ⋖

⋗ again.
4. Press the start button on the DVD burner.
A progress bar will be displayed on the screen.
After pressing the start button (while the current disc is being written) the operation cannot be canceled.
When the last disc is finalized, [ Task completed ] will be displayed. Take out the disc and close the disc tray.
WHEN THE DATA REQUIRES MULTIPLE DISCS
After a disc is finalized, it will be ejected automatically and a message will appear. Insert the next disc and close the disc tray.
TO CREATE AN ADDITIONAL COPY OF THE SAME DISC
After the operation is finished, insert a brand new disc, close the disc tray and repeat the operation.
Caution
While the camcorder is connected to the DVD burner, do not open the memory card slot cover and do not remove the memory card.
Observe the following precautions while the ACCESS indicator on the camcorder is on or flashing. Failing to do so may result in permanent data loss.
- Do not open the memory card slot cover.
- Do not disconnect the USB cable.
- Do not disconnect the power source or turn off the camcorder or the DVD burner.
- Do not change the camcorder’s operating mode.
Caution
If a scene does not fit entirely in one disc, it may be divided and continue on the next disc.
When the camcorder contains a large number of scenes to be saved on discs, it may take a long time for the connection to the DVD Burner (step 2 above) to be completed. For best erformance, we recommend limiting the number of scenes to be saved to 500 or fewer scenes. (With 500 scenes, it will take approximately 3 minutes to complete the connection.)
In addition to the JPG image files, Photo DVDs contain a slideshow of all the photos saved (each played back for approximately 3 seconds).


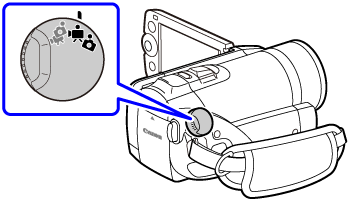

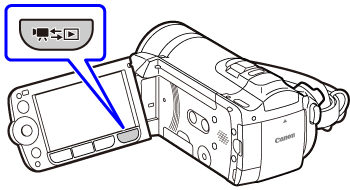
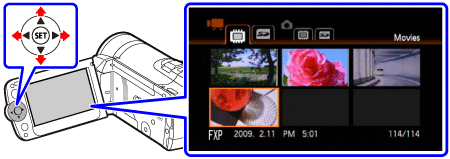
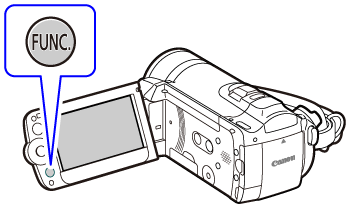




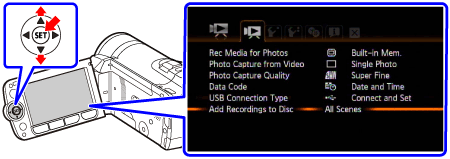

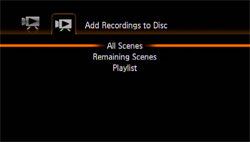


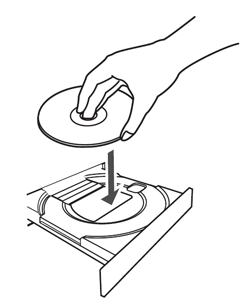
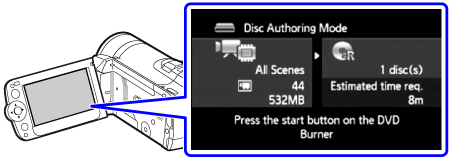
 ⋗ , select [ Yes ] and press ⋖
⋗ , select [ Yes ] and press ⋖  ⋗ again.
⋗ again.



