To import recorded videos to a computer, it is necessary to install the PIXELA ImageMixer 3 SE software provided.
In addition to importing videos to a computer, PIXELA ImageMixer 3 SE can be used to create original DVDs by adding music and titles to videos, and to write those movies back to the camcorder to play them back.
How to Import Recorded Videos to a Computer
1.Power the camcorder using the compact power adapter.

2.Turn on the camcorder and set it to the movie playback mode.
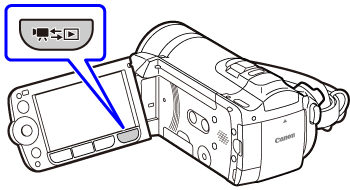
3.Connect the camcorder to the computer with the USB cable to start ImageMixer 3.
If the device type selection screen appears, select [Computer/Printer] and press ⋖ 
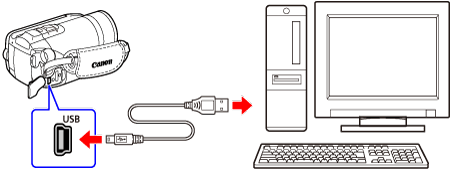
4. Click [Save Files to PC] on the [ImageMixer 3 Launcher] screen.
*The screen below shows the screen when "ImageMixer 3 SE Ver.5 Transfer Utility" is installed.
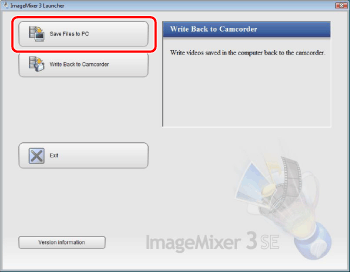
5.Select the destination to read.
Select the destination to read the videos (camcorder's memory or SD Memory Card).
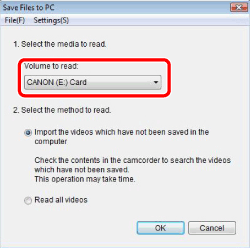
6. Select importing method.

The imported videos are saved in the following destination. The destination can be altered in [Preferences...] in the [Setting] menu.
Windows Vista
C:\Users\(User account name)\Video\IMx3SEVer5\(Date recoded)
If the [Video] folder does not exist, the file is saved in the [Documents] folder.
Windows XP
C:\Documents and Settings\(User account name)\My Video\IMx3SEVer5\(Date recoded)
If the [My Video] folder does not exist, the file is saved in the [My Documents] folder.
7.Click [OK].
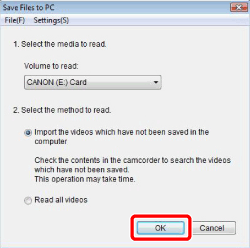
Importing will start. Confirmation message will appear after importing is finished.
Caution
Do not disconnect the camcorder during importing.
If you installed "ImageMixer 3 SE Ver.5 Video Tools", the imported videos are added to the Library when starting [ Browsing & Authoring ].
System Requirements
This software is contained on the two supplied discs, PIXELA Application - Disc 1 and Disc 2. Depending on the tasks you want to perform, install the software on either Disc 1 only or both Disc 1 and Disc 2. In either case, the software on Disc 1 must be installed. System requirements will vary depending on the tasks you want to perform as well.
| Desired task | Contents | Disc 1(System configuration A) | Disc 2(System configuration B) |
| Saving movies to the computer | Transfer the movies you recorded from the camcorder to the computer. You can use the computer to edit them or as a place to store them. | Yes | Yes |
| Organizing movies on the computer | On the computer you can organize your video library, rate your favorite videos and use the albums created automatically (by recording date or other criteria) or create albums of your own. | - | Yes |
| Playing back movies on the computer | After transferring your movies from the camcorder, play them back directly from the computer. | - | Yes |
| Editing movies | Trim out your movies to keep only the most interesting scenes. Rearrange them as you wish and add subtitles or background music to your preference. | - | Yes |
| Disc authoring | Transfer your movies from the computer back to the camcorder, even after editing them to your liking. You can also transfer music files that can be used as background music during playback. | - | Yes |
| Transferring video and music files to the camcorder | Create discs from your video files (high definition AVCHD / Blu-ray discs, or standard definition DVD-Video discs) and share them with friends and family. Of course, you can create original menus for your discs. | Yes | Yes |
| System Configuration A | |
| OS | Windows Vista (including Service Pack 1) (*1)/ Windows XP (Service Pack 2 or 3) (*2): |
| CPU | Windows Vista: Intel Pentium 4/2.4GHz or better, Intel Celeron D/3.0GHz or better Windows XP: Intel Pentium 4/1.49GHz or better, Intel Celeron/1.7GHz or better |
| RAM | 512MB or more |
| Available hard disk space | Installation: 30 MB or more. Saving movies on the computer: At least the same available space on the destination drive as the size of the movies to be saved. Transferring music: At least the same available space on the C:drive as the size of the music files to be transferred. |
| Display | 1024 x 768 resolution, 16-bit color (high color) or better |
| Sound | Sound card compatible with DirectSound |
| Others | Preinstalled USB 2.0 (Hi-Speed USB) port |
| System Configuration B | |
| OS | Windows Vista (including Service Pack 1) (*1)/ Windows XP (Service Pack 2 or 3) (*2): |
| CPU | Intel Pentium D 3.0GHz or better, Intel Core 2 Duo 2.13GHz or better Intel Core 2 Duo 2.33GHz oe better (for MXP mode) |
| RAM | Windows Vista: 2GB or more Windows XP: 1GB or more |
| Available hard disk space | Installation: 200 MB or more. Saving movies on the computer: At least the same available space on the destination drive as the size of the movies to be saved. Transferring music: At least the same available space on the C: drive as the size of the music files to be transferred. Disc authoring: The available space required depends on the type of disc you want to create - at least twice the size of data to be written on the disc for high-definition backup discs (DataDisc List); at least 3 times the size of data for DVD / AVCHD / Blu-ray discs. |
| Display | 1280 x 1024 resolution, 32-bit color; Intel G965 Express Chipset on-board |
| Sound | Sound card compatible with DirectSound |
| Disc drive | Preinstalled DVD drive (Blu-ray Disc drive if creating Blu-ray discs) with writing capabilities |
| Others | - Preinstalled USB 2.0 (Hi-Speed USB) port - System that can run DirectX 9.0c - Internet connection (during installation) |
*1: Home Edition or Professional
*2: Home Basic, Home Premium, Ultimate, Business or Enterprise Edition
Caution
This does not guarantee full operation.
Product names are abbreviated as follows.
Microsoft Windows Vista (including Service Pack 1): Windows Vista
Microsoft Windows XP (Service Pack 2 or 3): Windows XP




