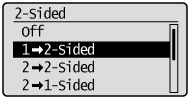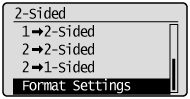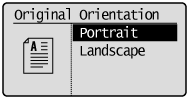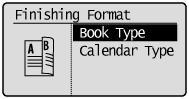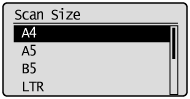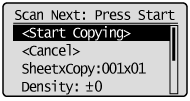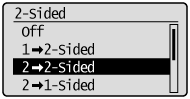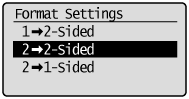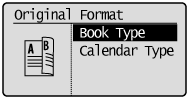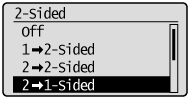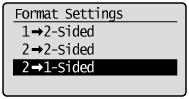Solution
Copying 1-Sided Document to 2 SidesCopying 2-Sided Document to 2 Sides (MF4890dw Only)
Copying 2-Sided Document to 1 Side (MF4890dw Only)
Copying 1-Sided Document to 2 Sides
Copy a 1-sided document onto both sides of the output.
Caution
Precautions on 2-Sided Copying:
1. Place documents.
[ Paper Handling ]
2. Press [ 
3. Press [ 

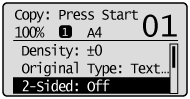
4. Press [ 


(1) Press [ 

(2) Press [ 

(3) Press [ 

(4) Press [ 

5. Press [ 

Copying starts.

Perform the following procedure.
(1) Press [ 

* If a document is placed on the platen glass, you may specify the scan size as ⋖LGL⋗ size, but the actual size is ⋖A4⋗ size.
(2) Place the next page and press [ 
* Repeat this step until all pages are scanned.
(3) Press [ 

Copying 2-Sided Document to 2 Sides (MF4890dw Only)
You can make 2-sided copies from 2-sided documents.
Caution
Precautions on 2-Sided Copying:
1. Place documents in the feeder.
[ Paper Handling ]
2. Press [ 
3. Press [ 

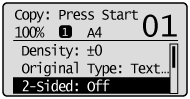
4. Press [ 


(1) Press [ 

(2) Press [ 

(3) Press [ 

(4) Press [ 

(5) Press [ 

5. Press [ 
Copying 2-Sided Document to 1 Side (MF4890dw Only)
You can make 1-sided copies from 2-sided documents.
1. Place documents in the feeder.
[ Paper Handling ]
2. Press [ 
3. Press [ 

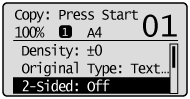
4. Press [ 


(1) Press [ 

(2) Press [ 

(3) Press [ 

(4) Press [ 

5. Press [