Solution
These instructions show how to change the size of images using the supplied [ImageBrowser EX] software.
To change the size of the images, use the [Email Settings] in the [E-mail Images] function.
Caution
1. Double-click the [ImageBrowser EX] shortcut icon on your desktop to start [ImageBrowser EX].
If you cannot find the [ImageBrowser EX] shortcut icon on your desktop, click [Start] ⋗ [All Programs] or [Programs] ⋗ [Canon Utilities] ⋗ [ImageBrowser EX] and select [ImageBrowser EX] to start [ImageBrowser EX].

Caution
On a Mac, click the [ImageBrowser EX] icon on the [Dock]. If no [ImageBrowser EX] icon is found on the [Dock], click [Go] on the menu bar, select [Applications], and then open [Canon Utility] ⋗ [ImageBrowser EX], and then select and start [ImageBrowser EX].
2. Once [ImageBrowser EX] starts, click the images you want to change the size of to select them.
* In Mac OS X, hold down the ⋖Command⋗ key while clicking images.
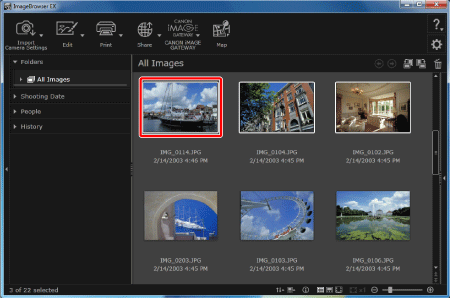
3. Click [Share], and then click [E-mail Images].
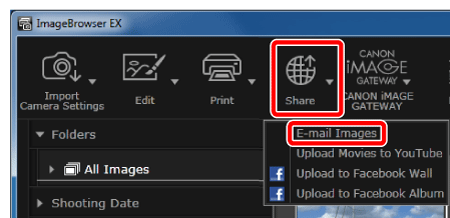
4. The [Email Images] window will appear.


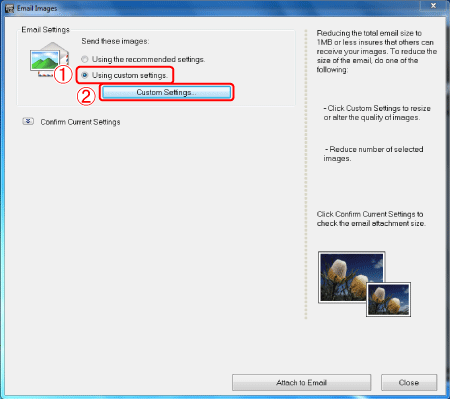
5. The [Custom Settings] screen will appear. Make settings as necessary for things like the image size and image quality.


If you click 

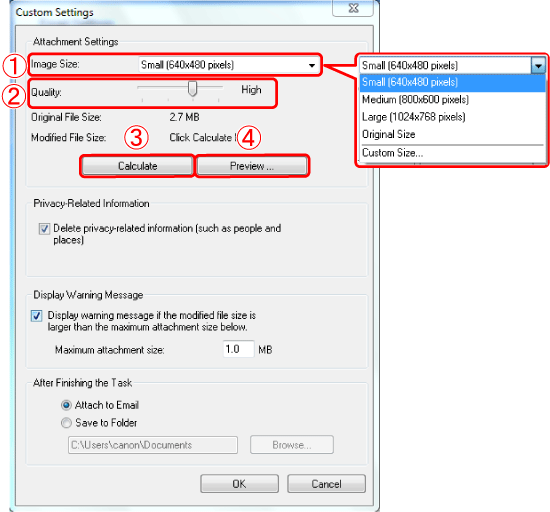
6. 

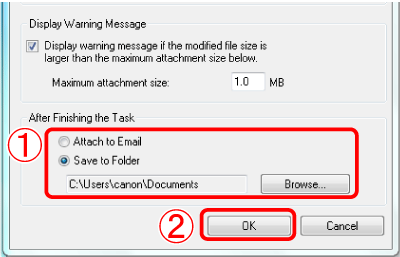
7. The following screen will appear. If you click [Save to Folder], the images will be saved to the destination you specified in step 6.
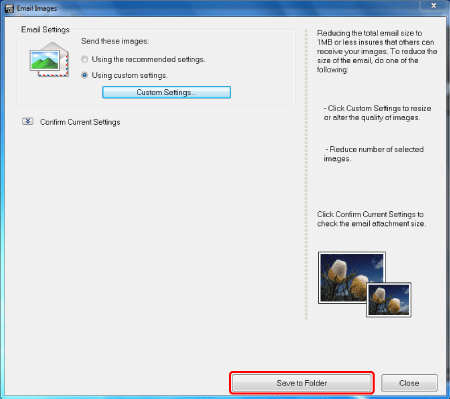
This completes the procedure for changing the size of images.






