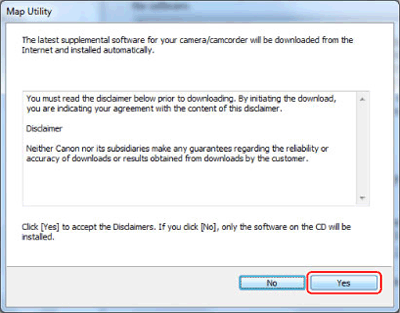Solution
To utilize the features of the following software, download the software from the Canon website and install it on your computer.
- Import images to your computer
- Set up Image Sync and receive images
- Installed together with [CameraWindow] automatically.
- Use a map to view GPS information that has been added to images
Caution
CameraWindow installation procedures are explained below.
1. With a computer connected to the Internet, access the Canon website and download CameraWindow DC x.xx.
Caution
For installing Map Utility, download Map Utility.
2. Double-click the downloaded file.
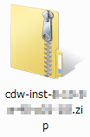
Caution
For any other software as well, double-click xxxxxx.zip.
3. Double-click [ CWxx_Installer.exe ].

Caution
For any other software as well, double-click xxxxxx.exe.
4. Select the area in which you live.

5. Select the country where you live, and then click [Next].

6. Select your language.

7. Click [OK] when the following screen appears.
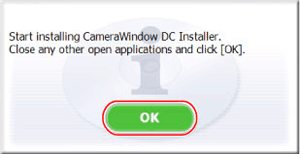
8. The following screen will appear. Read the content carefully, and click [Yes] if you agree to the terms.

Caution
The [User Account Control] screen may be displayed depending on the computer model you use. In this case, please click [Yes].
Caution
Depending on the software, the following screen may appear. In this case, please click [Yes].
9. Installation begins.

10. After installation has finished, click [Next].

11. The CANON iMAGE GATEWAY registration screen appears.
In this example 


12. The following screen appears. Click [OK].

13. The following screen appears after installation has been completed. Please click [Finish].

Caution
If restarting the computer is necessary, the [Restart] screen will be displayed. In this case, click [Restart].
This concludes the explanation for installing CameraWindow.