Solution
Connection DiagramSelecting the Terminal Used For Output (XA35)
Using the HD/SD-SDI Terminal (XA35)
Using the HDMI OUT Terminal
Using the AV OUT Terminal
Selecting the Audio Output
Selecting the Audio Channel
When you connect the camcorder to an external monitor for recording or playback, use the terminal on the camcorder that matches the one you wish to use on the monitor. Then, select the video signal output configuration.

Caution
Caution
The position and shape of the operation buttons, screens displayed, and setting items may differ according to the model you use.
Connection Diagram
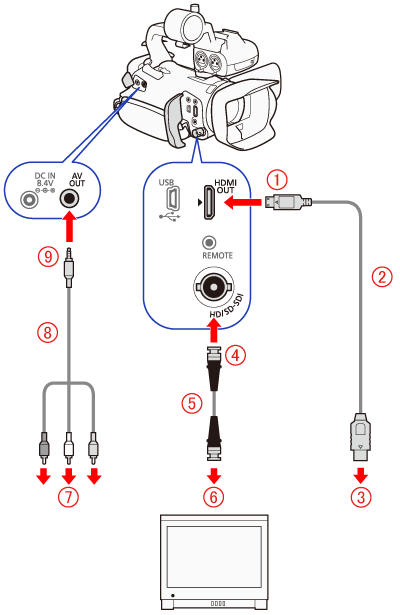









* 
Caution
Selecting the Terminal Used For Output (XA35)
To output your recordings on an external monitor, you must first select which terminal you will use.
1. Set the power switch to [MEDIA].

2. Select the output terminal.
Touch [ 

3. Touch [ 
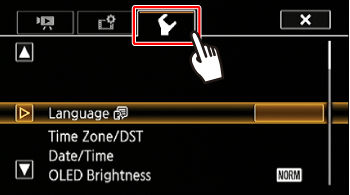
4. 

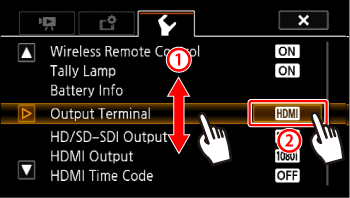
5. Select the desired option.
[ 
[ 
[ 
[ 
[ 
* If you selected [ HD/SD-SDI ], [ HD/SD-SDI & HDMI ] or [ HDMI ], continue with the relevant procedure below to configure the output signal.
6. Touch [ 
Using the HD/SD-SDI Terminal (XA35)
The digital signal output from the HD/SD-SDI terminal includes the video signal, audio signal and time code signal. If necessary, perform the following procedure to change the video output signal.
1. Select the HD/SD-SDI Terminal.
Touch [ 

2. Touch [ 
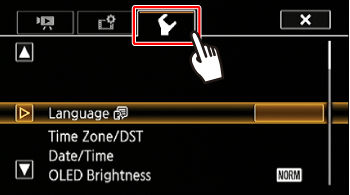
3. 

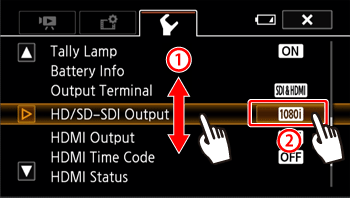
4. Select the desired option.
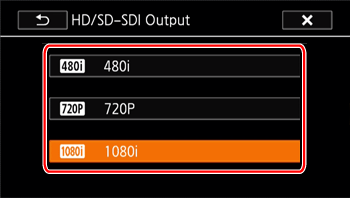
5. Touch [ 
Using the HDMI OUT Terminal
The HDMITM OUT terminal also offers a digital connection and outputs both a video and audio signal.
If you selected [ 
1. Select the output terminal.
Touch [ 

2. Touch [ 
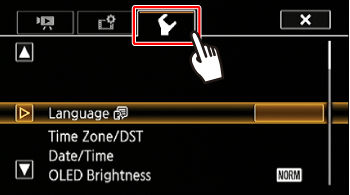
3. 

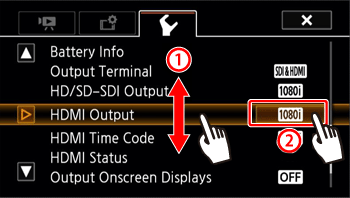
4. Select the desired option.
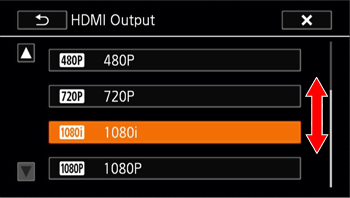
5. Touch [ 
Caution
 When [Output Terminal] is set to [ HD/SD-SDI & HDMI], the signal output from the HDMI OUT terminal will be determined by the [HD/SD-SDI Output] setting.
When [Output Terminal] is set to [ HD/SD-SDI & HDMI], the signal output from the HDMI OUT terminal will be determined by the [HD/SD-SDI Output] setting.Using the AV OUT Terminal
The AV OUT terminal outputs a down-converted analog video signal and audio signal for connection to monitors with a composite audio/video input.
1. Select the output terminal.
Touch [ 

2. Touch [ 
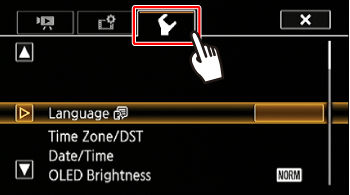
3. 

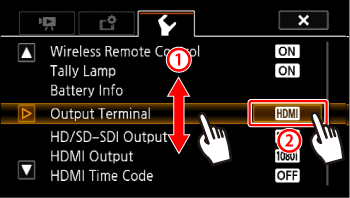
4. Select [AV OUT].

5. Touch [ 
Caution
 ] -⋗ [TV Type] setting.
] -⋗ [TV Type] setting.Selecting the Audio Output
The camcorder can output audio from the HD/SD-SDI terminal (


1. Set the power switch to [CAMERA].

2. Touch [ 

3. Touch [ 

4. Touch [ 
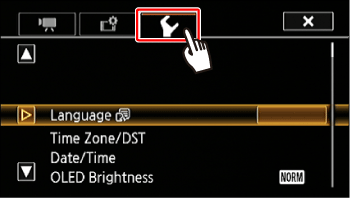
5. Touch [Monitor Delay].

6. Touch the desired option
[ 
[ 

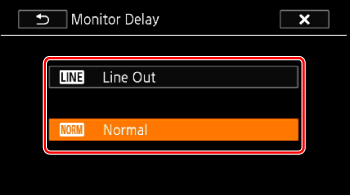
7. Touch [ 
Selecting the Audio Channel
You can select the audio channel that is output from the AV OUT terminal or [ 
When performing this procedure in CAMERA mode, set the INPUT terminal ON/OFF switch to ON.
1. Set the power switch to [CAMERA].

2. Touch [ 

3. Touch [ 

4. Touch [ 
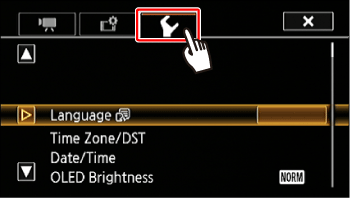
5. Touch [Audio Output CH].
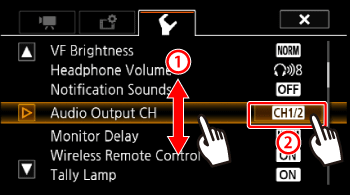
6. Touch the desired option
[ 
[ 
[ 
[ 
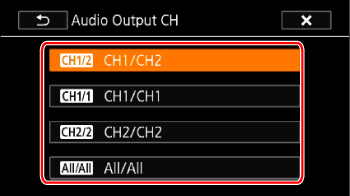
7. Touch [ 
Caution
If you set an assignable button to [Audio Output CH] , you can press the button to change the audio channel directly.





