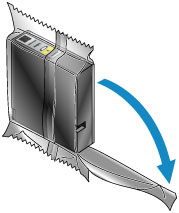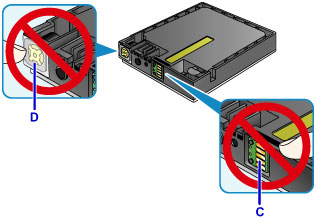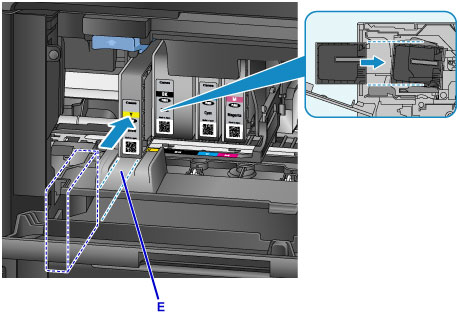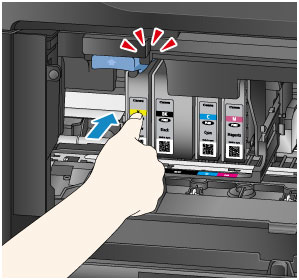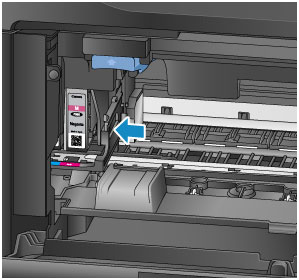Issue
The support code appears on the touch screen and the computer screen when an error occurs.
"Support Code" means the error number and appears with an error message.
When an error occurs, check the support code displayed on the touch screen or the computer screen and take the appropriate action.
Cause and solution
Support Code=1600
⋖Cause⋗
⋖Action⋗
Replacing the ink tank is recommended.
If printing is in progress and you want to continue printing, tap OK on the machine with the ink tank installed. Then printing can continue. Replacing the ink tank is recommended after the printing. The machine may be damaged if printing is continued under the ink out condition.
-⋗ [ Replacing an Ink Tank ]
Since the information contained in the fax may be lost if it is printed in this condition, the received fax will not be printed and will be stored in the machine's memory until the ink is replaced. You must manually print out faxes that were stored in the memory.
You can change the setting so that the received fax is forcibly printed out instead of being stored in the memory, but all or part of the fax information may not be printed because of the ink out condition.
Caution
- Once you remove an ink tank, the machine will not operate until a new one is installed.
- Once you remove an ink tank, the machine will not operate even if the removed ink tank is just reinstalled.
Cause and solution
Support Code=1660
⋖Cause⋗
The ink tank is not installed.
⋖Action⋗
Install the ink tank.
When you need to replace an ink tank, follow the procedure below.
Caution
Caution
1. Make sure that the power is turned on, then open the front cover.
The replaceable ink tank is displayed on the touch screen and the print head holder (A) moves to the replacement position of that ink tank.
Caution
Caution
- Once you remove an ink tank, the machine will not operate until a new one is installed.
- Once you remove an ink tank, the machine will not operate even if the removed ink tank is just reinstalled.
Caution
2. When an ink tank for replacement is displayed on the touch screen, push up the ink tank eject lever (B).
The ink tank will be ejected.
When you want to replace another ink tank, tap Next to display the screen for the ink tank to replace.
Caution
3. Remove the ink tank from the package.
Caution
4. Insert a new ink tank aligning it with the installation guide (E) of the machine.
Caution
5. Push the ink tank until it snaps firmly into place.
6. Tap Exit on the touch screen.
If Next is displayed on the screen, it means there is another ink tank that can be replaced.
If you want to replace this ink tank, tap Next and then repeat procedures from step 2.
To exit the ink tank replacement, tap Next until Exit is displayed on the screen.
The print head holder moves to the standby position. You cannot remove the ink tank while at this position.
Caution
7. Close the front cover.
After replacing the ink tanks, the machine starts mixing the ink automatically. Wait until the machine has stopped making operating noise. (This takes about 1 to 2 minutes.)
Caution
-⋗ [ A Support Code Is Displayed ]
Cause and solution
Support Code=1688
⋖Cause⋗
The ink has run out.
⋖Action⋗
Replace the ink tank and close the front cover.
-⋗ [ Replacing an Ink Tank ]
Printing under the current condition may damage the machine.
If you want to continue printing in this condition, you need to release the function for detecting the remaining ink level. Press and hold the machine's Stop button for at least 5 seconds, and then release it.
With this operation, releasing the function for detecting the remaining ink level is memorized. Please be advised that Canon shall not be liable for any malfunction or trouble caused by continuation of printing under the ink out condition.
Caution
- Once you remove an ink tank, the machine will not operate until a new one is installed.
- Once you remove an ink tank, the machine will not operate even if the removed ink tank is just reinstalled.
Cause and solution
Support Code=1754
⋖Cause⋗
The ink tank is not installed properly.
⋖Action⋗
Open the front cover.
Then push the ink tank.
After installing the ink tank properly, close the front cover.
If the problem is not resolved, contact the service center.
Caution
Cause and solution
Support Code=1755
⋖Cause⋗
The ink has run out.
⋖Action⋗
To maintain both machine and print quality, the machine cannot continue printing under the ink out condition.
Cancel printing and replace the ink tank before printing again.
Caution
- Once you remove an ink tank, the machine will not operate until a new one is installed.
- Once you remove an ink tank, the machine will not operate even if the removed ink tank is just reinstalled.
Cause and solution
Support Code=5500, 5501
⋖Cause⋗
Ink tank has not been properly recognized.
⋖Action⋗
Contact the service center.
Cause and solution
Support Code=1700, 1701
⋖Cause⋗
The ink absorber is almost full.
⋖Action⋗
Tap OK on the touch screen to continue printing. Contact the service center.
Cause and solution
Support Code=5B00, 5B01
⋖Cause⋗
Printer error has occurred.
⋖Action⋗
Contact the service center.
Cause and solution
Support Code=2500
⋖Cause⋗
The cause of following may have occurred the failure of Automatic Print Head Alignment.
⋖Action⋗
Tap OK on the touch screen to dismiss the error, then take the actions described below.
After carrying out the above measures, if the problem continues after aligning the print head again, tap OK on the touch screen to dismiss the error, and then perform Manual Print Head Alignment.
Cause and solution
Support Code=B202, B203, B204
⋖Cause⋗
An error requiring you to contact the service center has occurred.
⋖Action⋗
Turn off the machine, and unplug the power cord of the machine from the power supply.
Contact the service center.
Caution
Cause and solution
Support Code=5100, 5102, 5103, 5104, 5105, C000
⋖Cause⋗
Printer error has occurred.
⋖Action⋗
Cancel printing, turn off the machine. Then confirm the following.
If any, remove the materials.
Push an ink tank until it clicks into place.
After confirming the conditions above, turn on the machine again.
If the problem is not resolved, contact the service center.
Caution
If the paper or your hands touch these parts and blot or scratch them, the machine can be damaged.
Cause and solution
Support Code=5011, 5012, 5040, 5200, 5203, 5204, 5205, 5206, 5207, 5208, 5209, 5400, 5C01
⋖Cause⋗
Printer error has occurred.
⋖Action⋗
Turn off the machine, and unplug the power cord of the machine from the power supply.
Plug the machine back in and turn the machine back on.
Caution
Cause and solution
Support Code=6000, 6500, 6502, 6700, 6800, 6801, 6900, 6901, 6902, 6910, 6911, 6920, 6921, 6930, 6931, 6932, 6933, 6936, 6937, 6938, 6939, 693A, 6940, 6941, 6942, 6943, 6944, 6945, 6946, 7100, 7200, 7201, 7202, 7203, 7204, 7205, 7300, 9000, 9500, B502, B503, B504
⋖Cause⋗
Printer error has occurred.
⋖Action⋗
Turn off the machine, and unplug the power cord of the machine from the power supply.
Plug the machine back in and turn the machine back on.
Caution
Cause and solution
If Support Code=6910 is displayed, follow the procedures below.
1. Temporarily turn off the power of all other devices on the network.
2. Set the [ IPv6 settings ] of the machine to [ Inactive ].
3. Place the machine in a different location.
Cause and solution
If the problem is not resolved, contact the service center.
Cause and solution
Caution
1. Select [ Setup ] on the operation panel.
2. Select [ Device settings ].
3. Select [ LAN settings ].
4. Select [ Other settings ].
5. Select [ TCP/IP settings ].
6. Select [ IPv6 ].
7. When a message displays, select [ Yes ].
8. Select [ Enable/disable IPv6 ].
9. In the screen displayed, select [ Inactive ].